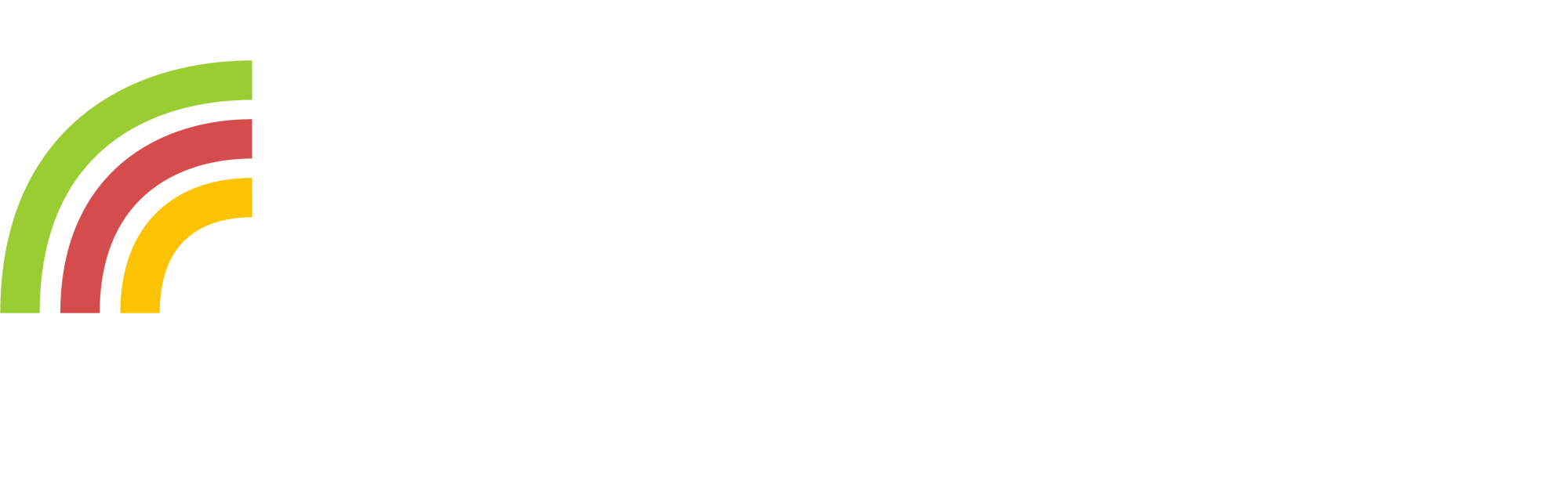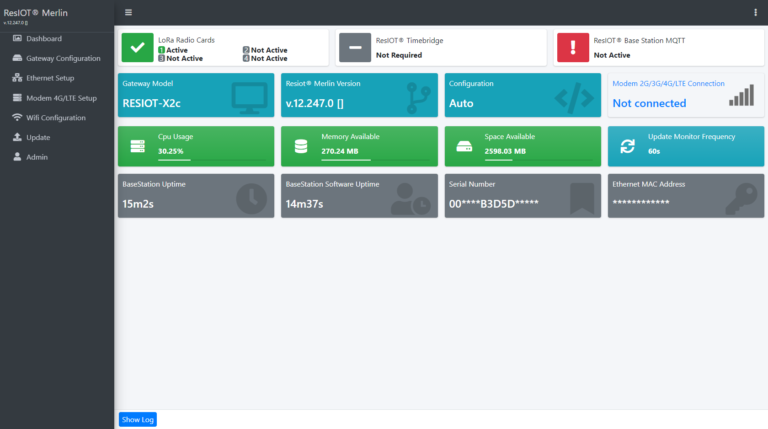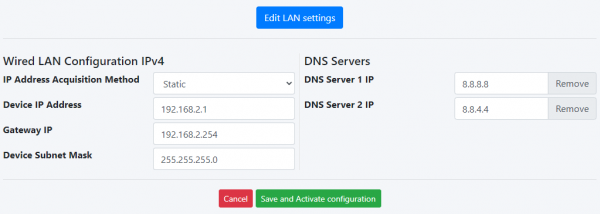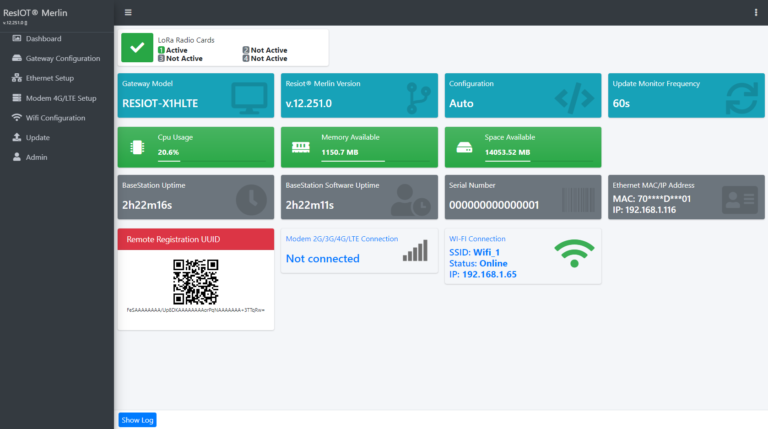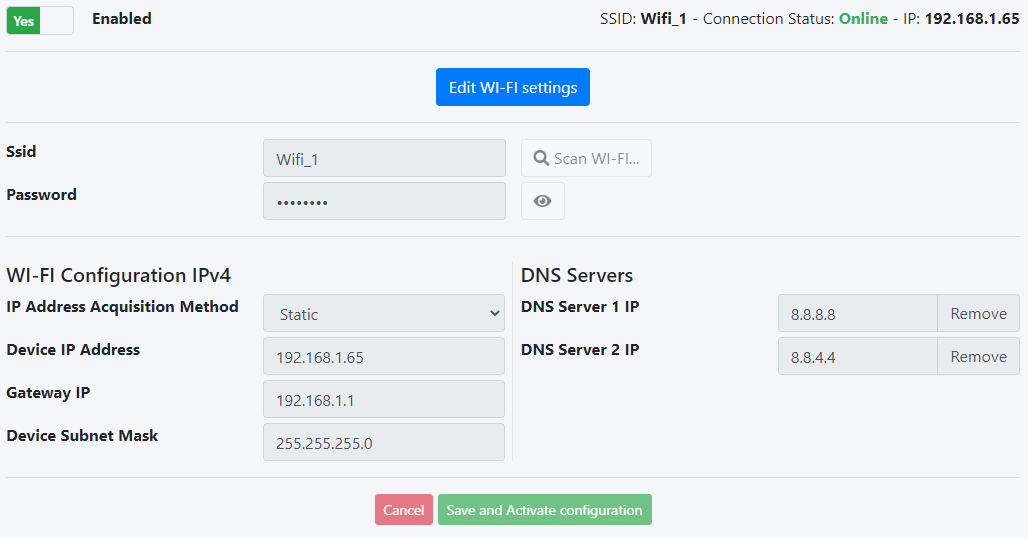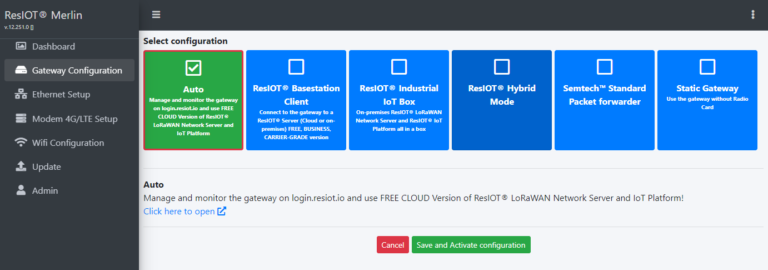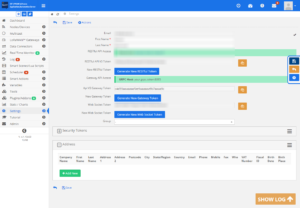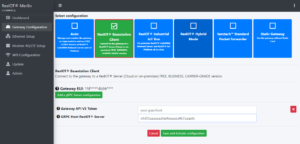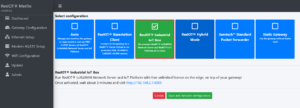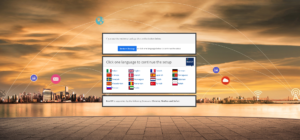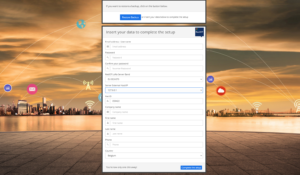Quick Start Guide e Manuale d’uso
Scegli il modello del tuo dispositivo e segui la guida passo passo per la sua configurazione
Installazione Hardware
Antenne e Componenti di montaggio
Porte e connettori
(Opzionale) Connettore per Alimentazione Esterna VDC
Il gateway viene fornito con un connettore esterno per alimentazione supplementare. Può essere utilizzato per collegare una sorgente esterna di alimentazione come ad esempio pannello fotovoltaico o alimentatore DC. Il connettore supporta una tensione massima di 24VDC (valori ottimali fra 12VDC e 24VDC) e una corrente in ingresso massima di 3A.
Per accedere ai PIN di connessione e saldatura del cavo di alimentazione occorre innanzitutto smontare il componente esterno del connettore come da figura. Successivamente seguire lo schema presentato per il corretto posizionamento dei cavi.
Consigliamo di utilizzare lo “spot libero” (punto bianco) come elemento di riferimento, di seguito posizionato in alto.

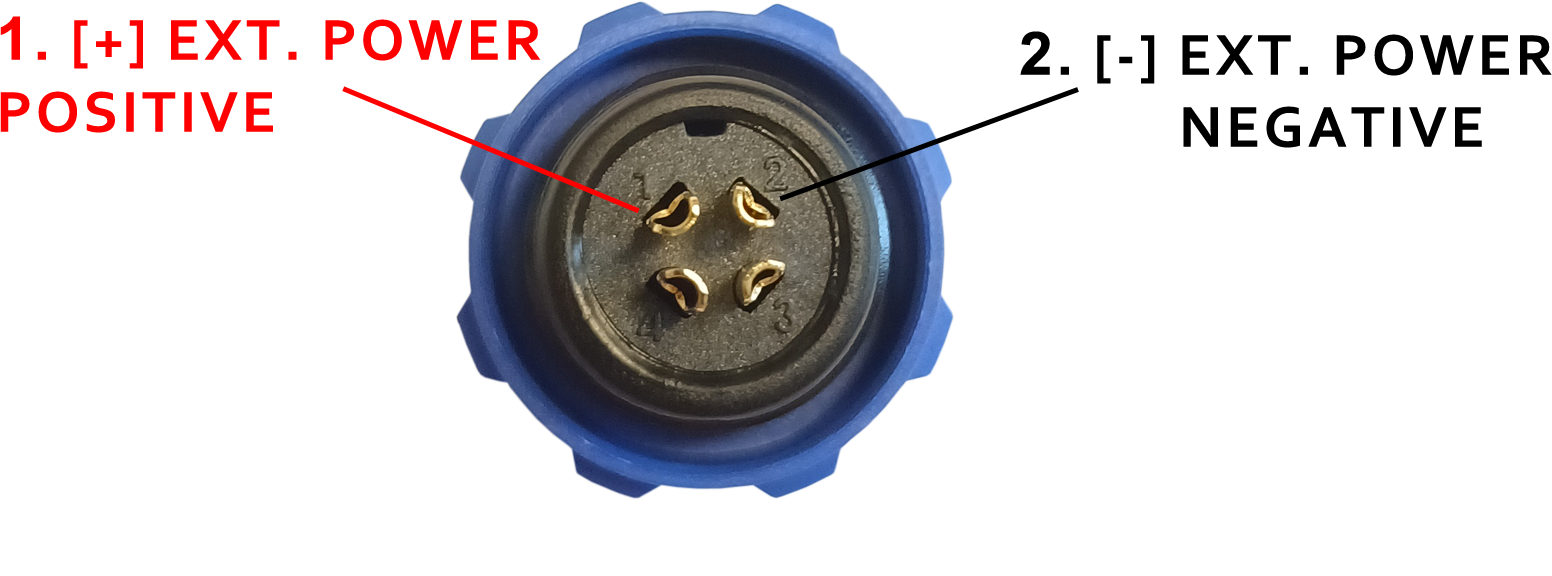
ATTENZIONE! L’alimentazione PoE NON ricarica le batterie interne del gateway. Le batterie si ricaricano automaticamente solo se la sorgente di alimentazione è collegata all’apposito connettore (n.6 in schema)
VALORI MASSIMI CONSENTITI
In caso di alimentazione tramite alimentatore DC, utilizzare una tensione massima di 24VDC (tensione ottimale compresa fra 12VDC e 24VDC). In caso di alimentazione tramite pannello fotovoltaico, i valori massimi di questo sono indicati nella tabella a fianco. Si consiglia un pannello di massimo 50W a 12V.
| Rated Max Power (Pmax) | 50 W |
| Voltage at Pmax (Vmp) | 18.5 V |
| Current at Pmax (Imp) | 2.80 A |
| Open-circuit Voltage (Voc) | 23.50 V |
| Short-circuit Current (Isc) | 2.95 A |
Configurazione Software
Parametri di Default
Il gateway viene spedito con alcuni parametri di base già preconfigurati. Di seguito i valori di default
.Indirizzo IP: 192.168.2.1 (Statico)
.Credenziali SSH: root (Username), Password vedere la documentazione all’interno della confezione del tuo gateway
.Indirizzo ResIOT Web Panel: http://192.168.2.1:50056
.Password ResIOT Web Panel: resiot1234
.MAC Address: stampato sull’etichetta argentata incollata sul case del gateway (es. 60B3D5DF5000)
.Gateway Serial: 0000 + MAC Address (es. 000060B3D5DF5000)
.RGRA Serial (ResIOT® Gateway Remote Access server): vedere la documentazione all’interno della confezione del tuo gateway
.Configurazione del Gateway: AUTO, gestisci e monitora il tuo gateway direttamente da login.resiot.io, VERSIONE CLOUD GRATUITA e pronta all’uso di ResIOT® LoRaWAN™ Network Server & IoT Platform (clicca qui per accedere)
Step 1. Registrazione del Gateway
Step 1.1
Step 1.2
Step 1.3
Step 1.1
Visita questo link per accedere alla pagina di registrazione (se non possiedi un account, creane uno nuovo sul nostro portale)
All’interno della confezione del tuo gateway puoi trovare l’etichetta contenente il codice RGRA Serial incollata su uno dei documenti presenti. Tienila vicino a te perché sarà necessaria per il passaggio successivo. L’etichetta è simile a quella riportata qui a fianco.
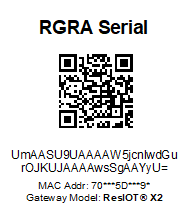
In questo esempio il codice RGRA serial è
UmAASU9UAAAAW5jcnlwdGurOJKUJAAAAwsSgAAYyU=
Step 1.2
Inserisci il tuo RGRA Serial all’interno della casella di testo, come nell’immagine di seguito e premi il pulsante Add. Usa il seriale che hai recuperato seguendo le istruzioni del punto precedente. I codici RGRA inseriti in questa pagina resteranno memorizzati ed associati al tuo account

Step 1.3
Il tuo gateway è stato registrato con successo! Procedi con i passaggi successivi di questa guida per scoprire come utilizzare il tuo nuovo dispositivo
Nota: una volta completata la registrazione del gateway, verrà generata una nuova tabella al centro della pagina. Con questa tabella puoi consultare le statistiche dei tuoi gateway e accedere da remoto ai tuoi dispositivi ovunque e in qualunque momento!
Di seguito un esempio dell’output

Step 2. Accesso al Gateway e Configurazioni di Rete
Connessione via Cavo
Step 2.1
Step 2.2
Step 2.3
Step 2.4
Step 2.1
Accendere il gateway e connetterlo in rete tramite cavo Ethernet. L’indirizzo IP del device è preconfigurato in modalità statica ed è 192.168.2.1. Per accedere al gateway, configurare l’indirizzo IP del proprio PC all’interno del range: 192.168.2.2 – 192.168.2.254
Step 2.2
Aprire il browser e visitare http://192.168.2.1:50056. Inserire le proprie credenziali del Web Panel (la password di default è resiot1234 – ti consigliamo di cambiarla al primo accesso!).
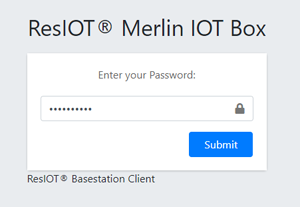
Step 2.3
Step 2.4
Visita il menu “Ethernet Setup” e premi il pulsante blu “Edit LAN Settings” posizionato al centro della pagina, questo ti permetterà di cambiare i parametri di Rete. Premi poi “Save and Activate configuration” per confermare le modifiche. Attendi qualche istante per permettere al device di applicare la nuova configurazione di rete dopodichè il setup sarà terminato
Configurazione del Modem 2G/3G/4G LTE
Step 2.1
Step 2.1
Nel caso la versione del dispositivo fosse con Modem (gamma LTE), è possibile modificare i parametri di connessione dal menu “Modem 4G/LTE Setup” come nell’immagine qui riportata
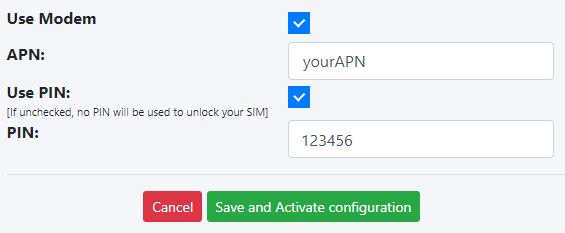
Configurazione Software
Parametri di default
Il gateway viene spedito con alcuni parametri essenziali già preconfigurati. Di seguito i loro valori
.Indirizzo IP: DHCP (Dinamico)
.Indirizzo ResIOT® Web Panel: http://[gateway_ip] (es. http://192.168.1.116)
.Password ResIOT® Web Panel: stampata sull’etichetta argentata presente sul retro del gateway
.Eth MAC Address: stampato sull’etichetta argentata presente sul retro del gateway
.Wifi MAC Address: stampato sull’etichetta argentata presente sul retro del gateway

Esempio etichetta ResIOT® X1
Step 1. Registrazione del Gateway
Step 1.1
Step 1.2
Step 1.3
Step 1.1
Visita questo link per accedere alla pagina di registrazione (se non possiedi un account, creane uno nuovo sul nostro portale)
All’interno della confezione del tuo gateway puoi trovare l’etichetta contenente il codice RGRA Serial incollata su uno dei documenti presenti. Tienila vicino a te perché sarà necessaria per il passaggio successivo. L’etichetta è simile a quella riportata qui a fianco.

In questo esempio il codice RGRA serial è
UmAASU9UAAAAW5jcnlwdGurOJKUJAAAAwsSgAAYyU=
Step 1.2
Inserisci il tuo RGRA Serial all’interno della casella di testo, come nell’immagine di seguito e premi il pulsante Add. Usa il seriale che hai recuperato seguendo le istruzioni del punto precedente. I codici RGRA inseriti in questa pagina resteranno memorizzati ed associati al tuo account

Step 1.3
Il tuo gateway è stato registrato con successo! Procedi con i passaggi successivi di questa guida per scoprire come utilizzare il tuo nuovo dispositivo
Nota: una volta completata la registrazione del gateway, verrà generata una nuova tabella al centro della pagina. Con questa tabella puoi consultare le statistiche dei tuoi gateway e accedere da remoto ai tuoi dispositivi ovunque e in qualunque momento!
Di seguito un esempio dell’output

Step 2. Accesso al gateway e Configurazioni di Rete
Accesso al ResIOT® Web Panel
Step 2.1
Step 2.2
Step 2.3
Step 2.1
Accendere il gateway e collegarlo in rete tramite un cavo Ethernet. Il device è preconfigurato in modalità DHCP, quindi è necessario trovare l’indirizzo IP che gli è stato assegnato all’interno della propria rete. Il MAC address del gateway (stampato sul retro) può esserti utile per identificare rapidamente il device tra gli altri dispositivi di rete.
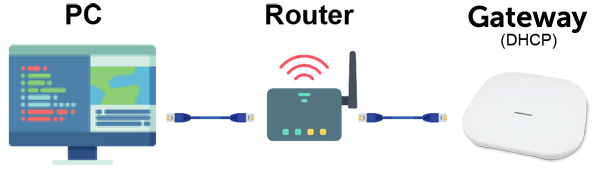
Step 2.2
Apri il tuo browser e visita http://[gateway_ip]:50056. Effettua dunque il login al ResIOT® Web Panel tramite le credenziali che trovi sul retro del dispositivo
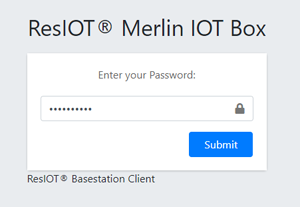
Connessione via cavo
Step 2.1
Step 2.1
Visita il menu “Ethernet Setup” e premi il pulsante blu “Edit LAN Settings” posizionato al centro della pagina, questo ti permetterà di variare i parametri di Rete. Premi poi “Save and Activate configuration” per confermare le modifiche. Attendi qualche istante per permettere al device di applicare la nuova configurazione di rete dopodichè il setup sarà terminato
Configurazione Wifi
Step 2.1
Step 2.1
Visita il menu “Wifi Configuration” e premi il pulsante blu “Edit WI-FI Settings” al centro della pagina. Compila i campi richiesti con i tuoi parametri di rete. Usa la funzione “Scan WI-FI” per la rilevazione automatica delle reti disponibili. Una volta terminate le modifiche premi “Save and Activate configuration”. Attendi qualche istante per permettere al device di applicare la nuova configurazione di rete dopodichè il setup sarà terminato
Configurazione del Modem 2G/3G/4G LTE
Step 2.1
Step 2.1
Nel caso la versione del dispositivo fosse con Modem (gamma LTE), è possibile modificare i parametri di connessione dal menu “Modem 4G/LTE Setup” come nell’immagine qui riportata
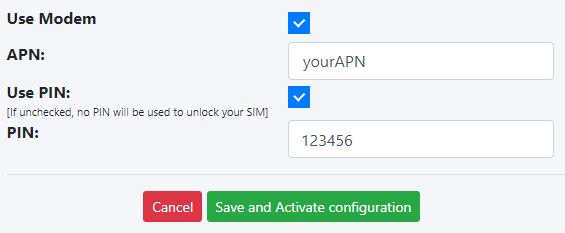
Configurazione Software
Parametri di default
Il gateway ResIOT® X8 viene spedito con alcuni parametri essenziali già preconfigurati. Di seguito i loro valori
.Eth MAC Address: stampato sull’etichetta argentata presente sul retro del gateway
.IMEI: stampato sull’etichetta argentata presente sul retro del gateway
ATTENZIONE
Il connettore dell’alimentazione esterna, se utilizzato, accetta una tensione in ingresso massima di 24VDC

Esempio etichetta ResIOT® X8
Step 1. Registrazione del Gateway
Step 1.1
Step 1.2
Step 1.3
Step 1.1
Visita questo link per accedere alla pagina di registrazione (se non possiedi un account, creane uno nuovo sul nostro portale)
All’interno della confezione del tuo gateway puoi trovare l’etichetta contenente il codice RGRA Serial incollata su uno dei documenti presenti. Tienila vicino a te perché sarà necessaria per il passaggio successivo. L’etichetta è simile a quella riportata qui a fianco.

In questo esempio il codice RGRA serial è
UmAASU9UAAAAW5jcnlwdGurOJKUJAAAAwsSgAAYyU=
Step 1.2
Inserisci il tuo RGRA Serial all’interno della casella di testo, come nell’immagine di seguito e premi il pulsante Add. Usa il seriale che hai recuperato seguendo le istruzioni del punto precedente. I codici RGRA inseriti in questa pagina resteranno memorizzati ed associati al tuo account

Step 1.3
Il tuo gateway è stato registrato con successo! Procedi con i passaggi successivi di questa guida per scoprire come utilizzare il tuo nuovo dispositivo
Nota: una volta completata la registrazione del gateway, verrà generata una nuova tabella al centro della pagina. Con questa tabella puoi consultare le statistiche dei tuoi gateway e accedere da remoto ai tuoi dispositivi ovunque e in qualunque momento!
Di seguito un esempio dell’output

Step 2. Accesso al gateway e Configurazioni di Rete
Configurazione del Modem 2G/3G/4G LTE
Step 2.1
Step 2.1
Il dispositivo viene consegnato con ChipSIM inclusa, attiva e pronta all’uso con traffico in tutta Europa incluso per 36 mesi. Non è possibile disattivare la connessione via modem poichè è l’unico sistema di connettività web presente sul dispositivo.
Step 3. Modi d’uso del Gateway
AUTO (Default)
Step 3.1
Step 3.1
Gestisci e monitora il tuo gateway tramite il portale login.resiot.io, VERSIONE CLOUD GRATUITA e pronta all’uso di ResIOT® LoRaWAN™ Network Server & IoT Platform (clicca qui per accedere)
ResIOT® Basestation Client
Step 3.1
Step 3.2
Step 3.3
Step 3.4
Step 3.1
Connetti il tuo gateway ad un ResIOT® Server (Cloud o On-premises) con versione FREE, BUSINESS o CARRIER-GRADE. Di seguito una breve guida sul setup di questa modalità d’uso
Step 3.2
Step 3.3
Accedi al software ResIOT® Merlin software installato sul tuo gateway. Dal menu principale visita la pagina Gateway Configuration. Premi dunque il pulsante verde “Add a gRPC Server configuration” e compila le due caselle di testo con i valori copiati dallo step precedente. Premi il pulsante “Salva” per confermare le modifiche
Step 3.4
La configurazione è completata. Ora non ti resta che attendere qualche secondo e il tuo ResIOT® Server creerà automaticamente il nuovo gateway all’interno della piattaforma
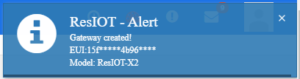
ResIOT® Industrial IoT Box
Step 3.1
Step 3.2
Step 3.3
Step 3.1
ResIOT® LoRaWAN™ Network Server On-premises e ResIOT® IoT Platform all in a box con licenza gratuita e illimitata. Nota: dopo aver attivato questa modalità per la prima volta, ti ricordiamo che a seconda del modello di gateway acquistato, potrebbero volerci fino a 5 minuti perchè il server ResIOT® sia operativo. Di seguito una breve guida sulla configurazione di ResIOT® Industrial IoT Box
Step 3.2
Semtech™ Packet Forwarder
Step 3.1
Step 3.1
Configurazione standard per Packet forwarder Semtech™
Configurazioni Opzionali
Configurazione del Firewall
Se hai bisogno di configurare un Firewall per il blocco del traffico non necessario, ti ricordiamo di lasciare abilitati i seguenti indirizzi IP, necessari per l’accesso e la gestione da remoto del gateway, la comunicazione con la ResIOT® Console e il tuo ResIOT® server(FREE, BUSINESS, CARRIER-GRADE)
- 34.78.157.72
- 35.195.250.173
- 54.36.116.92
- 35.187.11.138
- per ResIOT® Cloud, Business/Carrier-grade o on-Premises hai inoltre bisogno di aggiungere l’inidirizzo IP del tuo ResIOT® server
Corretto smaltimento del prodotto
Per il corretto smaltimento del prodotto seguire le indicazioni sotto riportate:
Scatola imballaggio

Scatola cartone PAP 20, raccolta carta. Smaltire come da disposizioni comunali per raccolta carta
Riempimento protettivo

Chips Biodegradabili. Smaltire secondo disposizioni comunali per la raccolta dei rifiuti organici
Prodotto Gateway / Device
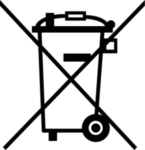
Non smaltire insieme a rifiuti urbani o raccolta differenziata.
Smaltire in isola ecologica come da disposizioni fornite dal personale
How to install ResIOT® Base Station Client
We’re excited to announce the ResIOT® LoRaWAN® Base Station Gateway Client, a brand new tool from ResIOT you can install over your LoRaWAN® gateways.
Installing the ResIOT® LoRaWAN® Base Station Gateway Client will allow you to connect your LoRaWAN® gateway to our servers and to fully configure your LoRaWAN® gateway directly from the ResIOT core platform. Once installed and configured properly, you won’t need physical or remote access to your gateway anymore, or to edit json configuration files manually, the client will take care of it all for you!
Thanks to the ResIOT® LoRaWAN® Base Station Gateway Client, you will able to:
- communicate with the API of our ResIOT® platform via a secure, gzip enabled(low traffic) GRPC connection
- setup your gateway via ResIOT to connect automatically to the ResIOT platform
- automatically retrieve a valid gateway ID from our servers
- connect your gateway to network servers using TCP(via a Mosquitto protocol) instead of UDP
- automatically provision your gateway to our ResIOT servers. You will be able to start seeing alive messages in your log in no time
- remotely reboot your gateway
- add/modify the frequency plan, power level, tx gain and location of your gateway
- monitor your gateway resources remotely, such as RAM and CPU usage, free HD space and so on…
- review your gateway status over the Stats -> Gateway Stats ResIOT® page
- connect your gateway to multiple LoRaWAN® servers via udp
- automatically retrieve updates from our servers, your tools will keep auto-updated!
After downloading and installing the ResIOT® LoRaWAN® Base Station Gateway Client, all you have to do is retrieving the IP of your gateway and visit the following page in your browser: http://[YOURHOST]:50056
The first time you access your page you will be prompted to choose a password.
How to configure a gateway with ResIOT® LoRaWAN® Base Station Gateway Client
Login to your Gateway web panel. At the top of the page you can find the “Change API Token and GRPC Host” section. You will need to fill in those fields to connect the gateway to the network server. The api token is needed for the platform to confirm which user the gateway belongs. The GRPC Host is needed for the gateway to know where the ResIOT Api server is running.